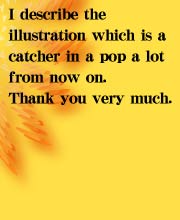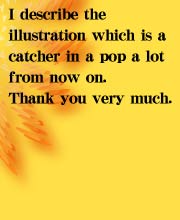ホームページ素材加工例・タイヤイラスト

フォトショップのペンツールで選択範囲作成、切り抜きをする
無料素材をホームページで利用しやすいイメージ・イラスト・写真画像に加工する利用例です。
今回は、フォトショップのペンツールを使って正確に選択範囲を作成、保存、切り抜き方法をご紹介します。
使用するのは、アドビ・フォトショップCS2です。
使用するイラスト素材はこちら、ハンバーガーイラストです。
パスを取って背景を切り抜く方法
1.イラストをアドビ・フォトショップで開いて、ペンツールを選択し、上部のパスかシェイプレイヤーという部分で、パスを選択し、切り抜きたい部分の頂点となる部分を順番にクリックしていきます。クリックした部分には、アンカーポイントという、四角いマークができます。


2.すべての頂点にアンカーポイントを書いたら、左図のようになります。そこまでできたら、今度はパスを曲線にして、形をしっかりと整えていきます。パスを曲線に変えるには、アンカーポイントの切り替えツールを使います。切り替えツールを選択し、アンカーポイントの上で引き延ばすように、ドラッグすると、ハンドルという物が出てきて、曲線になります。


3.ハンドルを使って曲線を整えていきます。また、うまくかない時はアンカーポイントの追加ツールやアンカーポイントの削除ツールを使って、アンカーポイントを再配置しながら、パスでなぞります。
4.キレイにパスが取れたら(左写真)、選択範囲に変換します。パスを右クリックして、「選択範囲に作成」を選んで下さい。


5.選択範囲を作成したら、間違えて消してしまわないうちに、保存した方がいいでしょう。長方形選択ツールに切り替え、選択範囲の上で右クリックし、選択範囲を保存を選択します。
6,これで綺麗な選択範囲ができました。選択範囲を反転して、デリートキーを押してみて下さい。背景がキレイに切り抜かれていると思います。
7.ここまでできたら、あとはもうセンスとフィーリングで、何かに重ねたり、背景を作成して下さい。自動選択ツールや投げ縄ツールなどで切り抜くより、よっぽどキレイに切り抜けたと思います。

8.よかったら、印刷して額縁にいれて、飾ってみましょう。
<イラスト・画像・写真・無料素材> <イラストギャラリー> <サイトマップ>
オカサンタ・オリジナルイラスト制作を請け負います。WEB用2500円より、印刷用3000円より、お受けいたしております。基本的に電話打ち合わせ→制作→納品となります。
その他、既存イラストの印刷用バージョンのご提供も可能です。お気軽にお問い合わせ下さいませ。
Copyright (C) Okasanta. All Rights Reserved. Inclue Illustrater Okasanta Gallery & Free Illust. / 当サイト記事の転載、及び画像の再配布を禁じます。